How to Upload Product Feeds to Facebook Business Manager
In this article we will set up a catalog in Facebook Business Manager and add our feed from Feedr as the data source.
Before you can continue you need to have connected your shop to Feedr and created a Facebook feed in Feedr.
Now, we can navigate to Facebook Business Manager. Here you should open the menu and scroll all the way to the bottom. Here you find the option Commerce Manager.
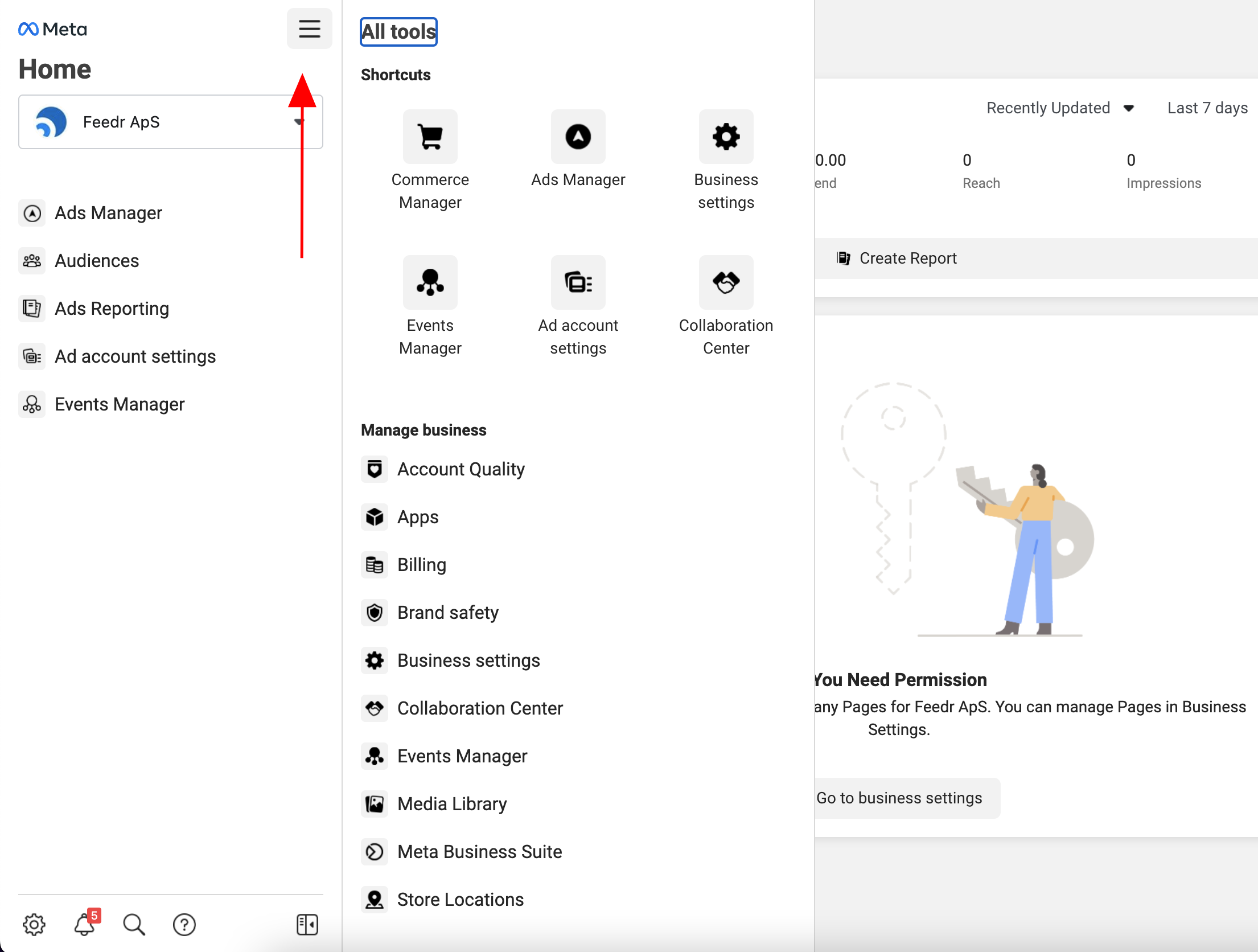
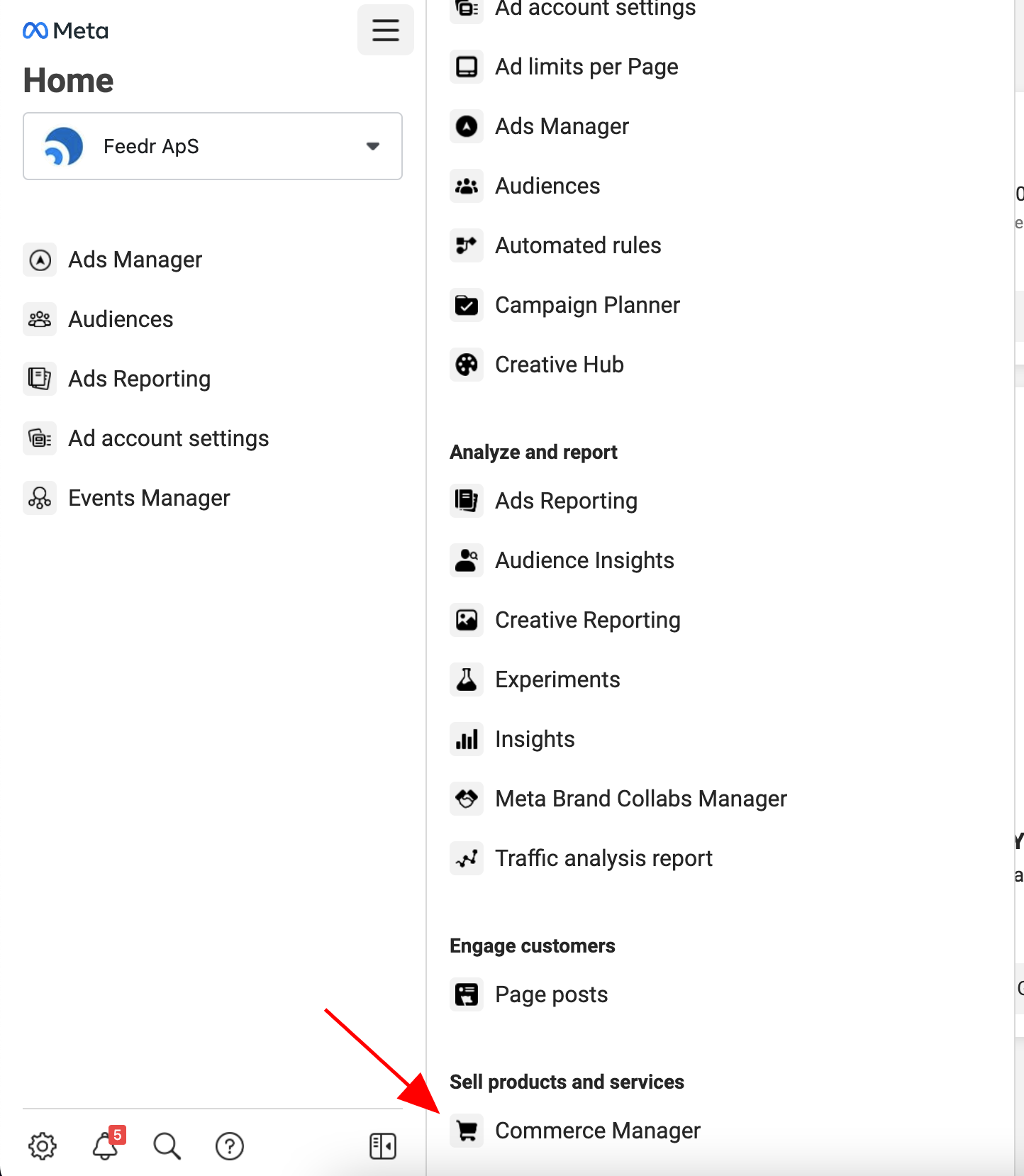
Then we can add a new catalog by clicking the + Add catalog button.
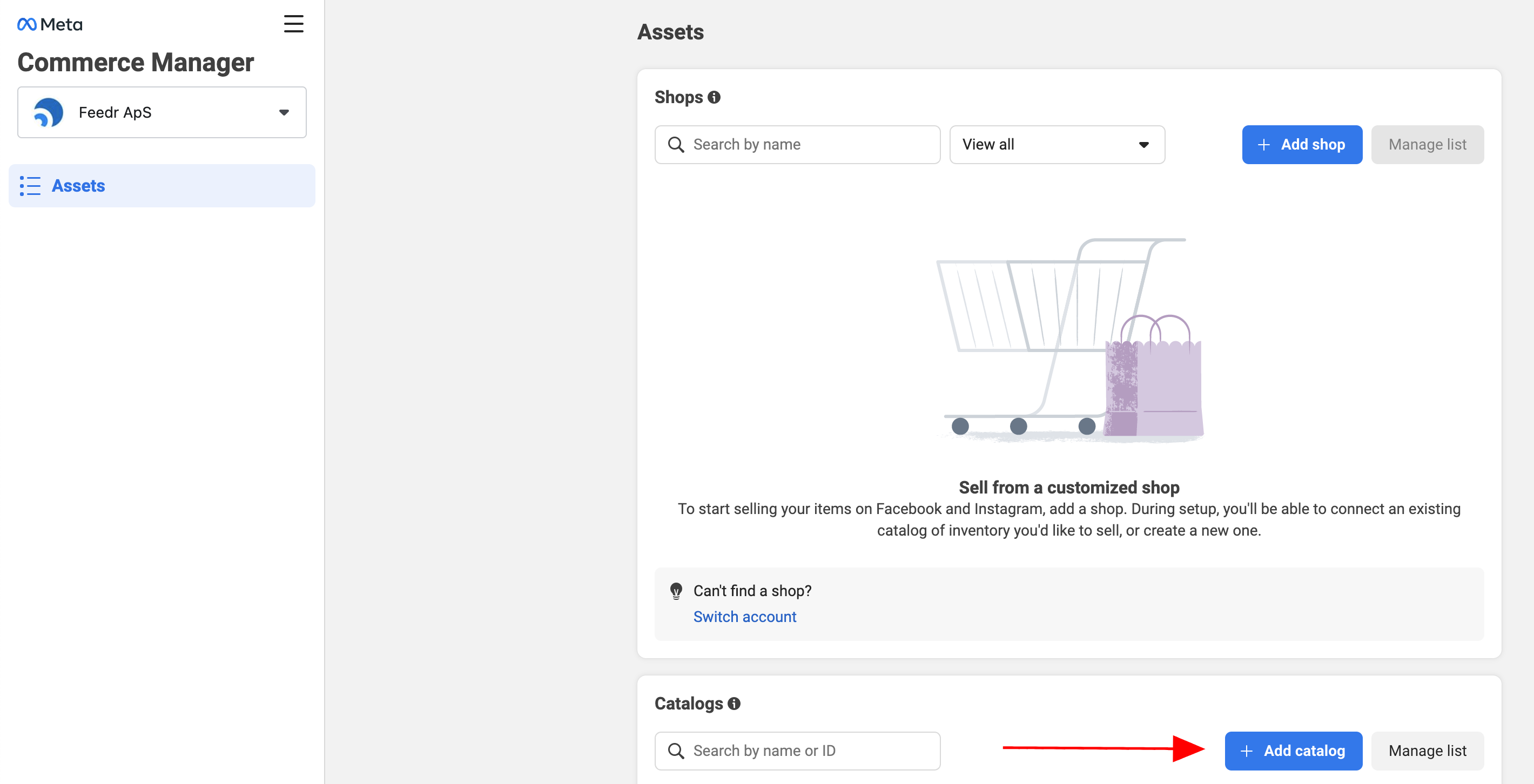
This opens a wizard, where we have to answer a few questions about the catalog. In the first page we select the type of catalog we want. In this case I pick Ecommerce. After we click next to go to the next page.
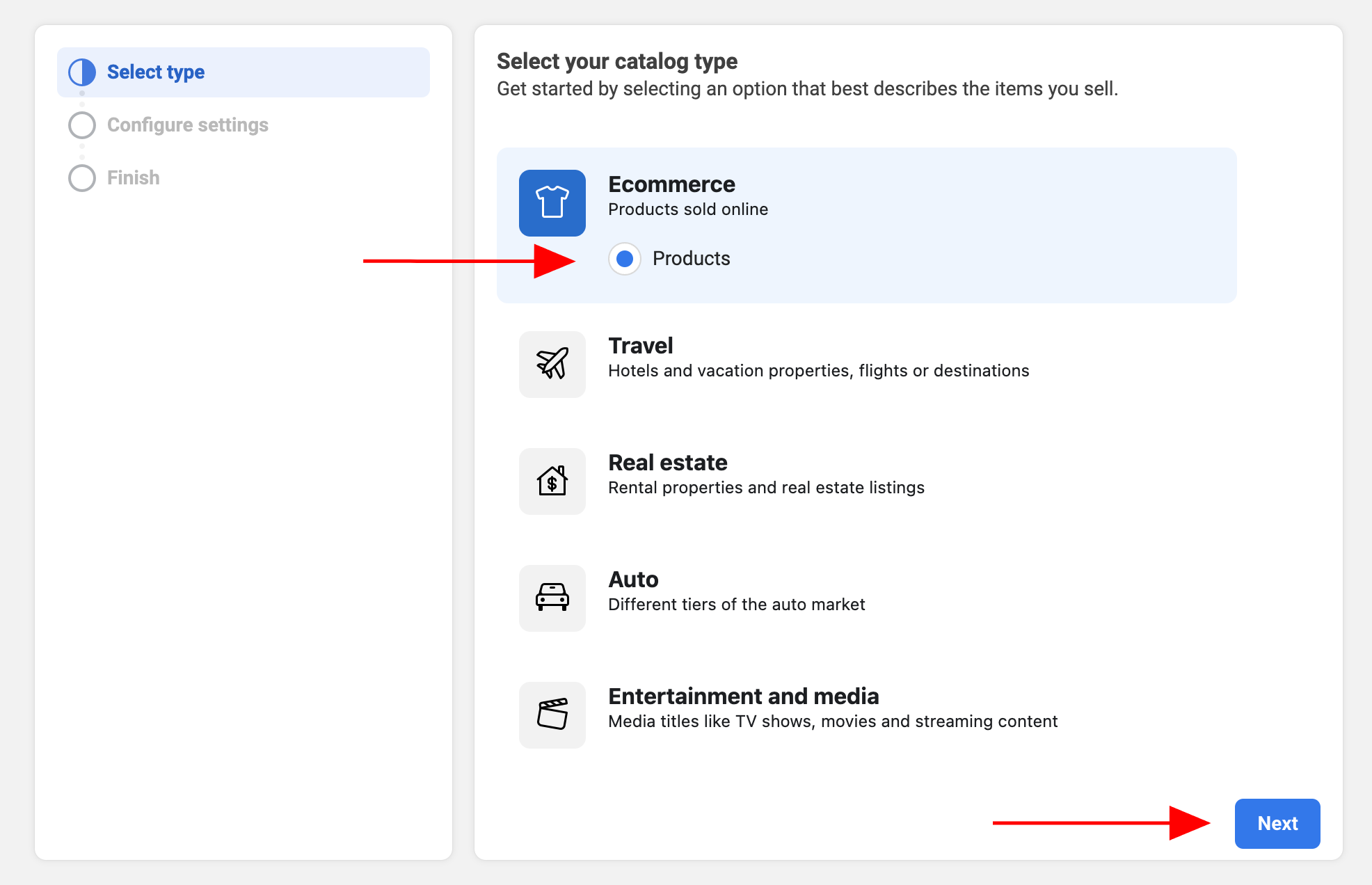
In the next page we select the option Upload product info and give our catalog a name, we can use to identify it.
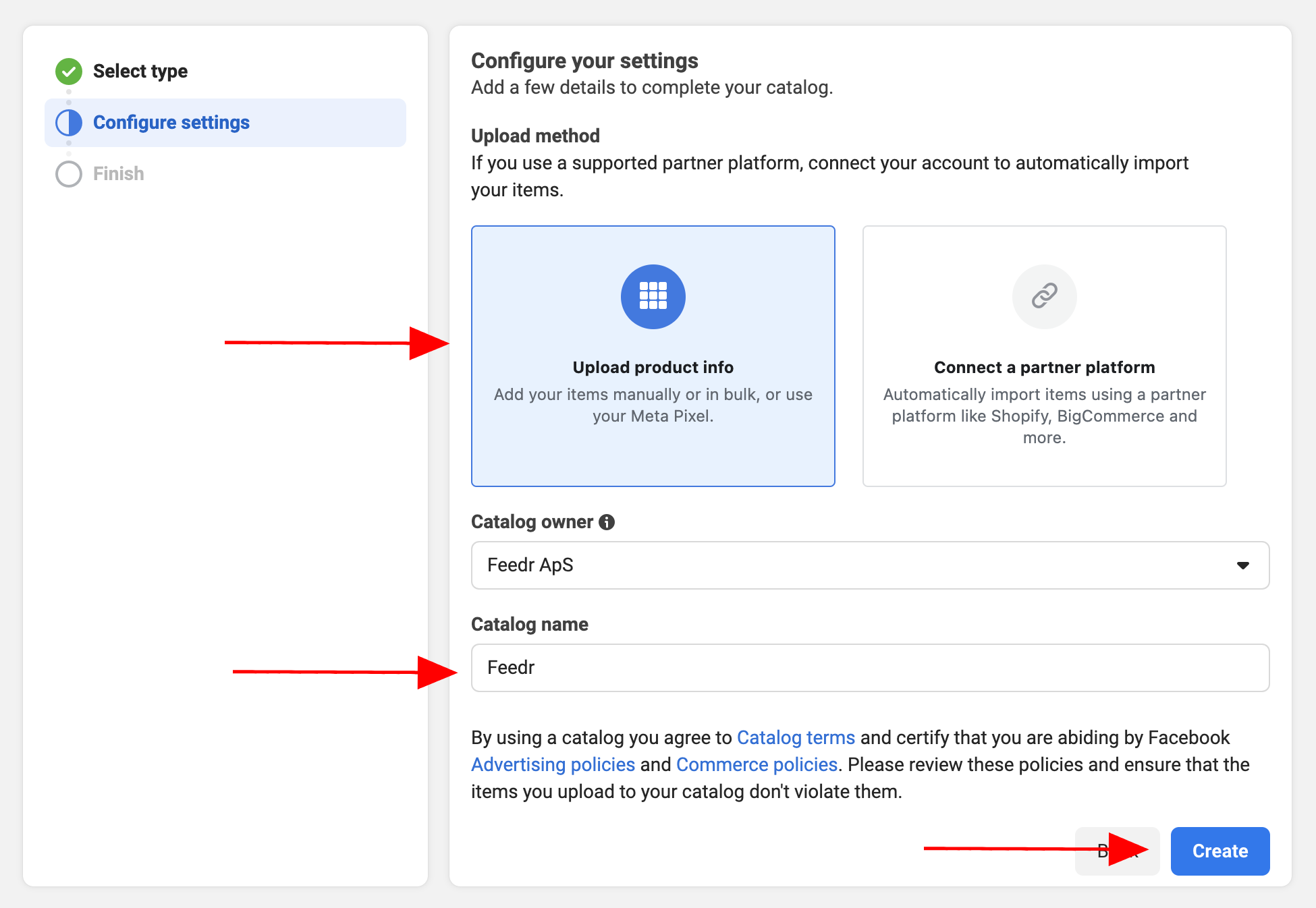
Then the catalog has been created and we can press View catalog.
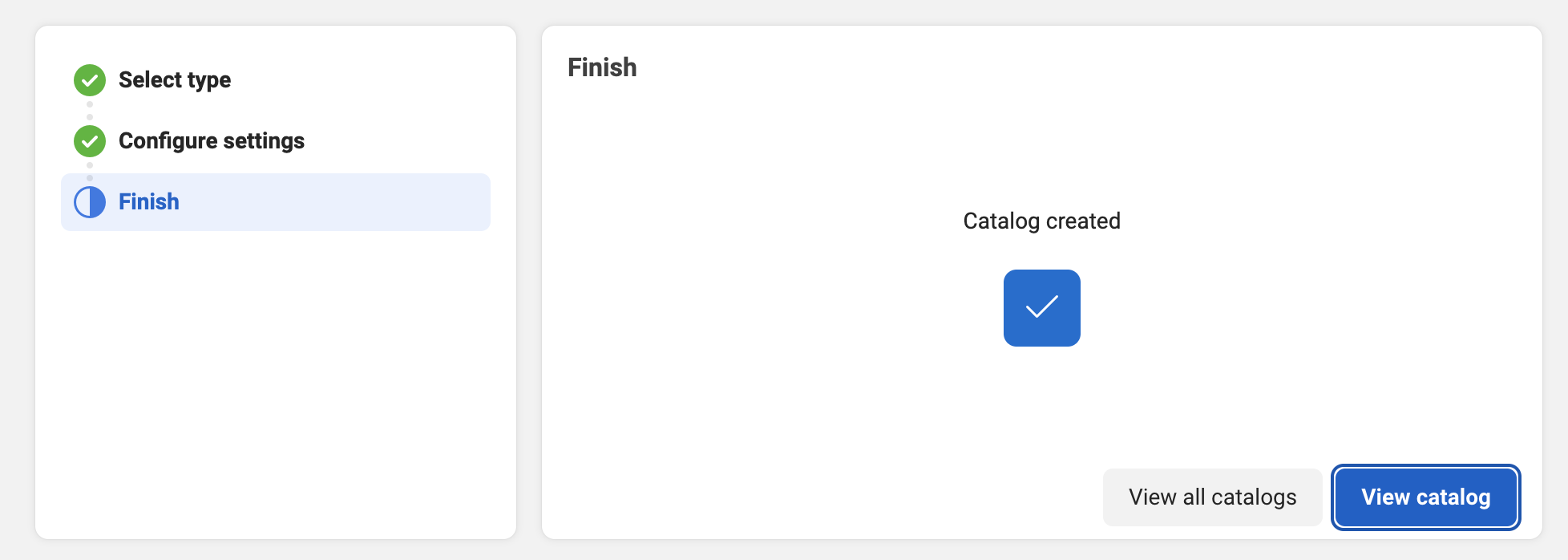
Now we're on the page of our new catalog, but it still doesn't contain our products. To fix that click the Manage button under Data sources.
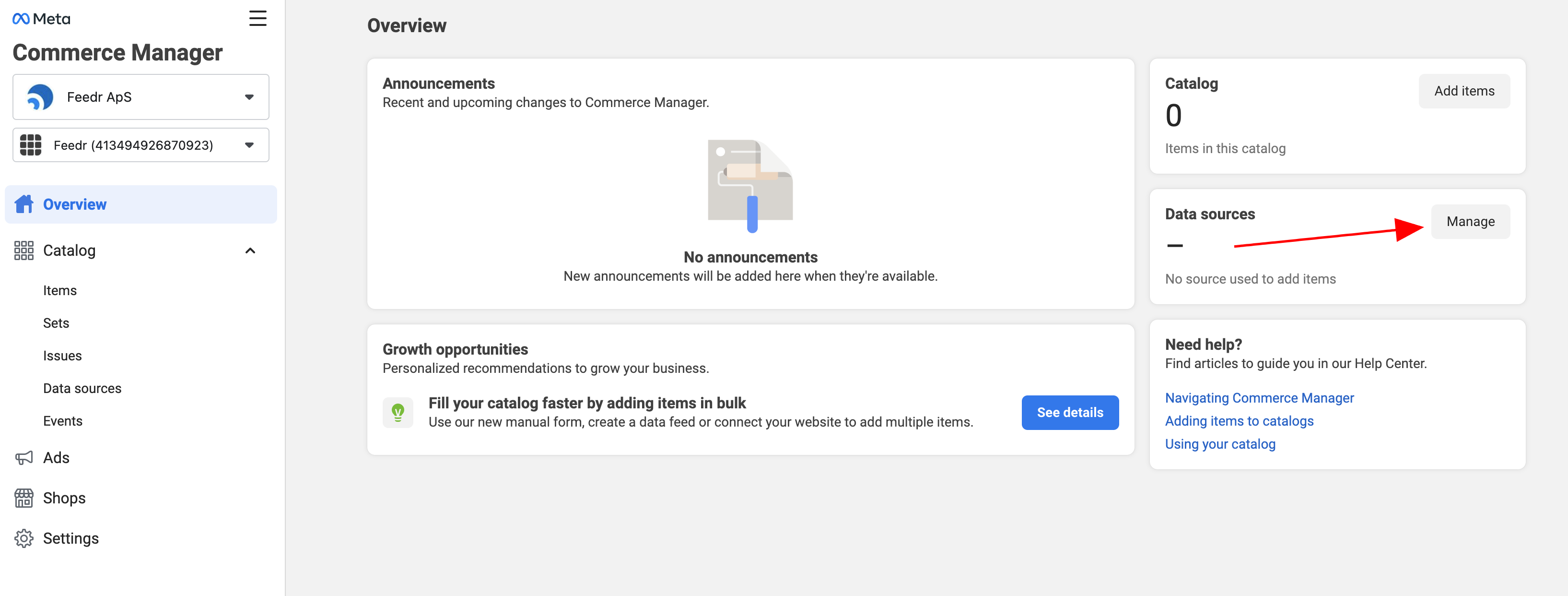
Again, this opens a wizard that we have to go through. In the first page we select the option Data feed and move on to the next page.
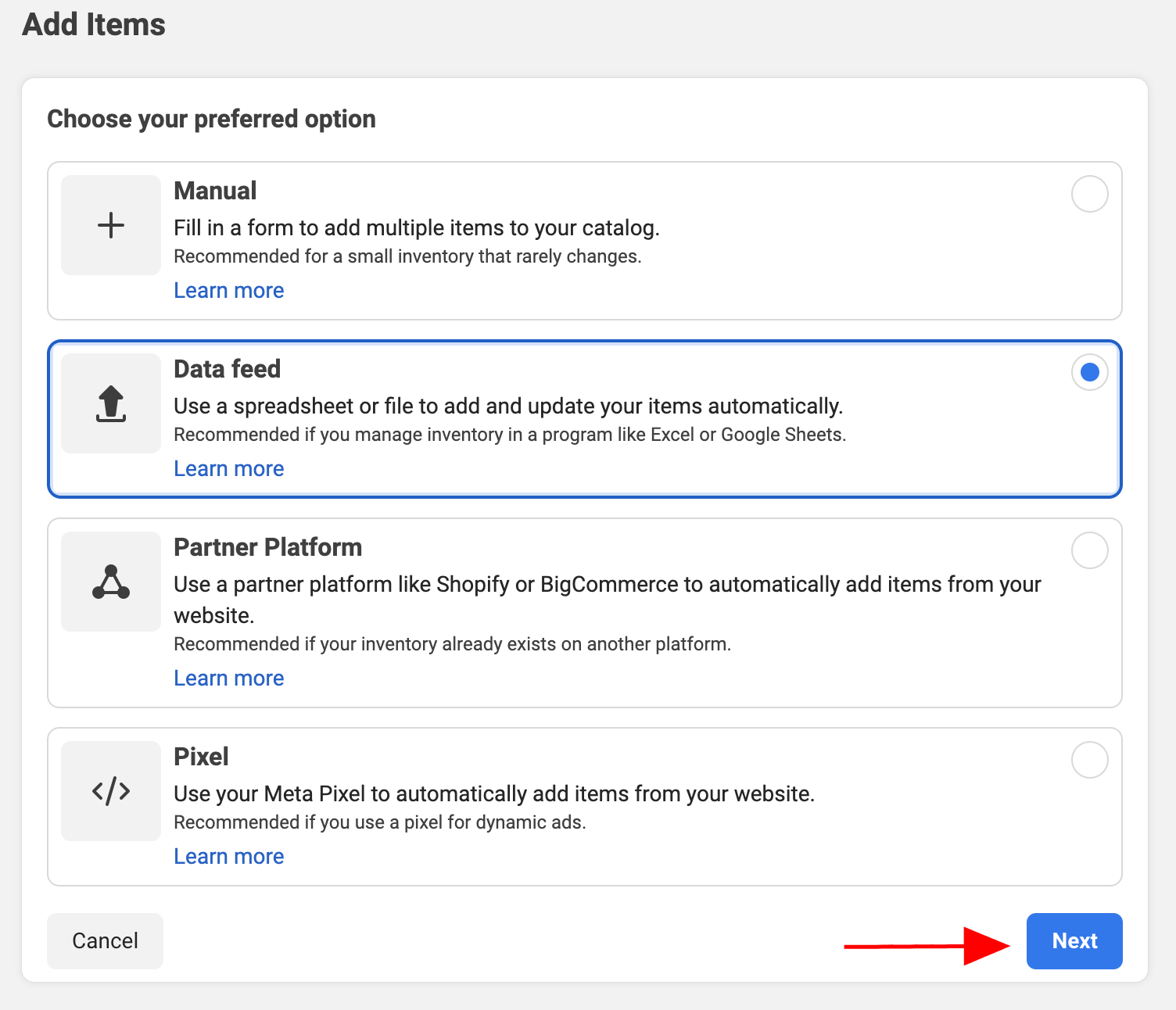
Facebook will now ask if our feed is ready. We select Yes and move on.
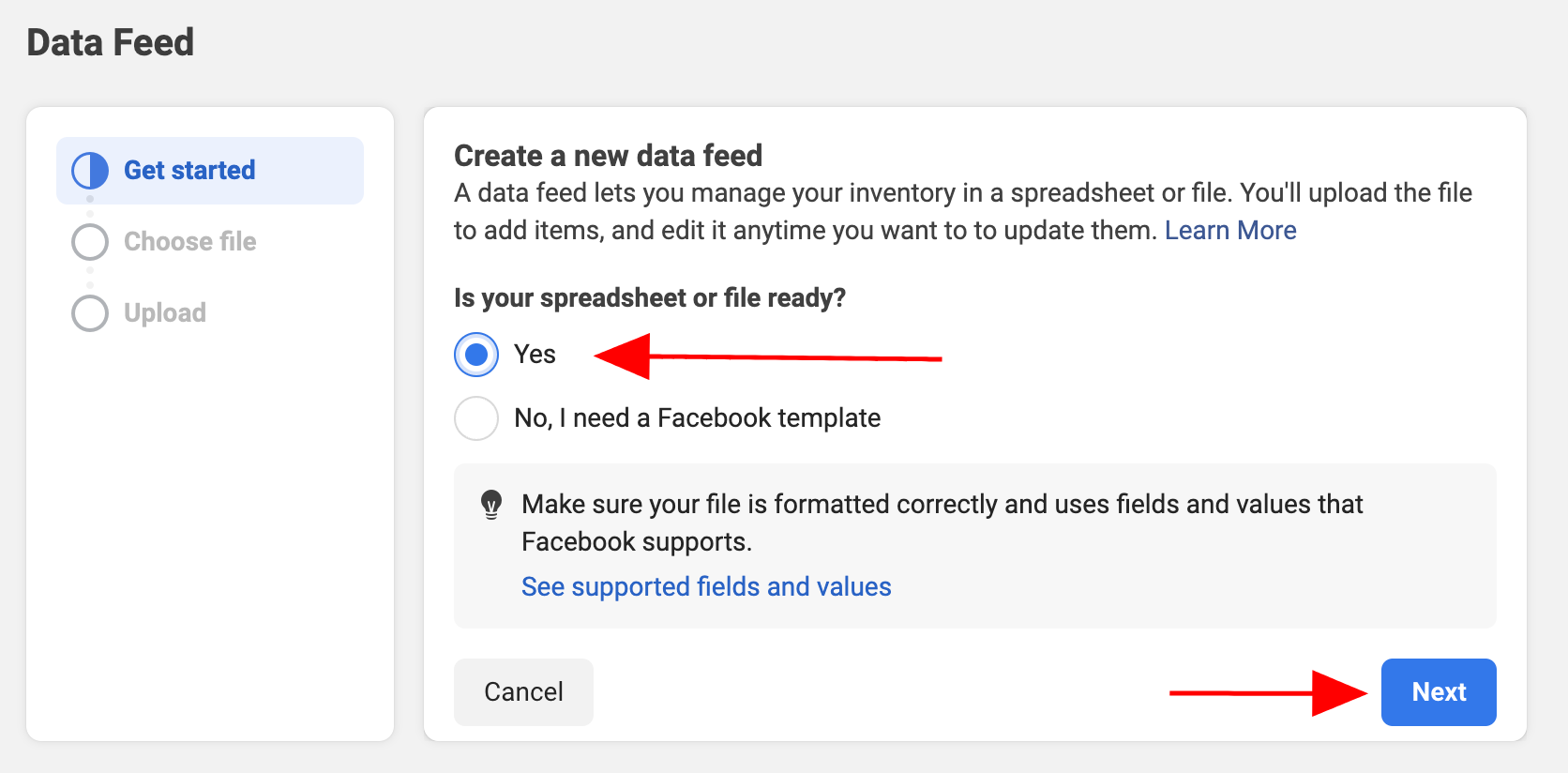
Now we need to select Use a URL and paste in the URL of our feed.
If you have selected authentication for your feed you also need to enter the details on this page.
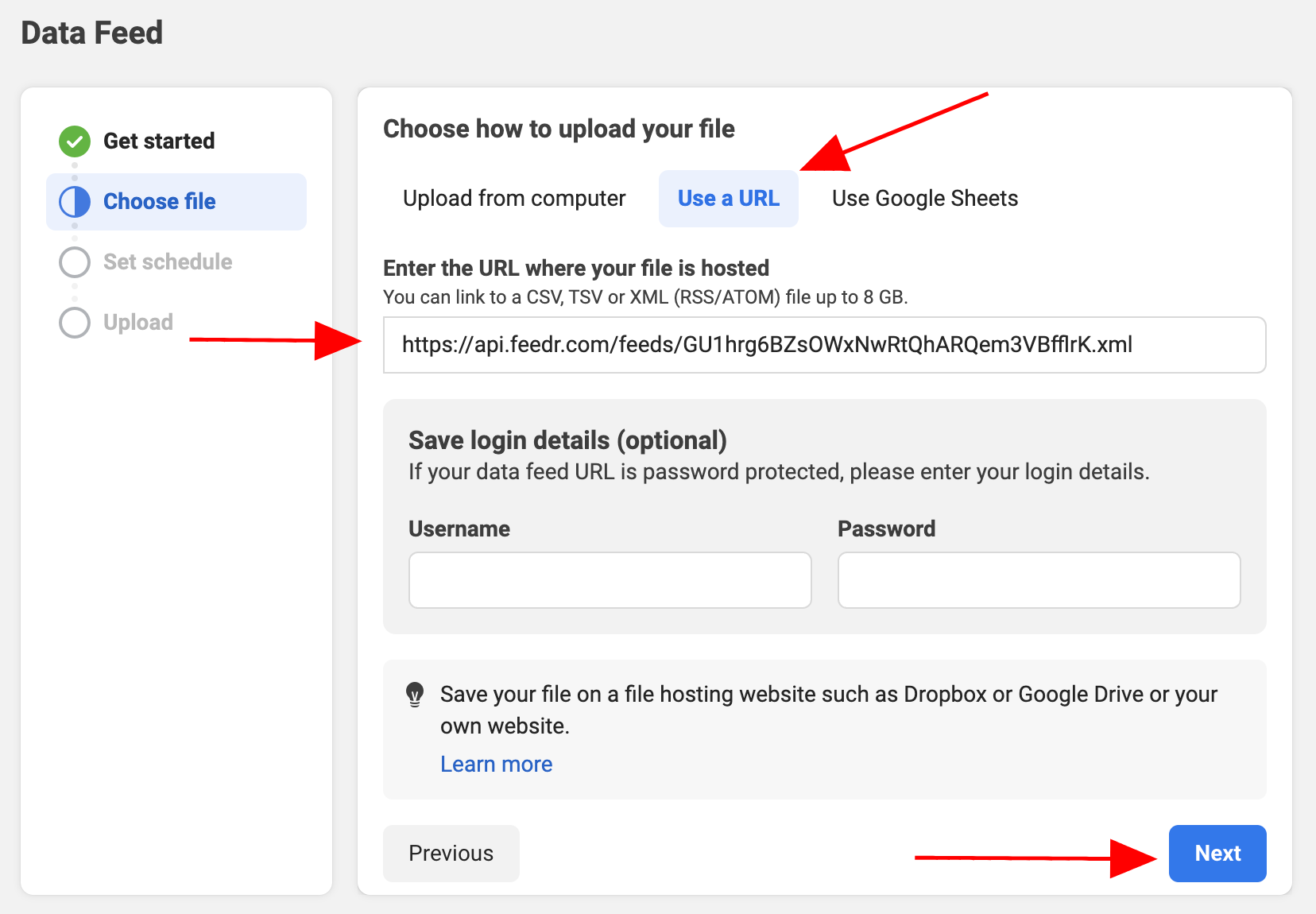
The URL of our feed can be found in Feedr, on the page of our feed.
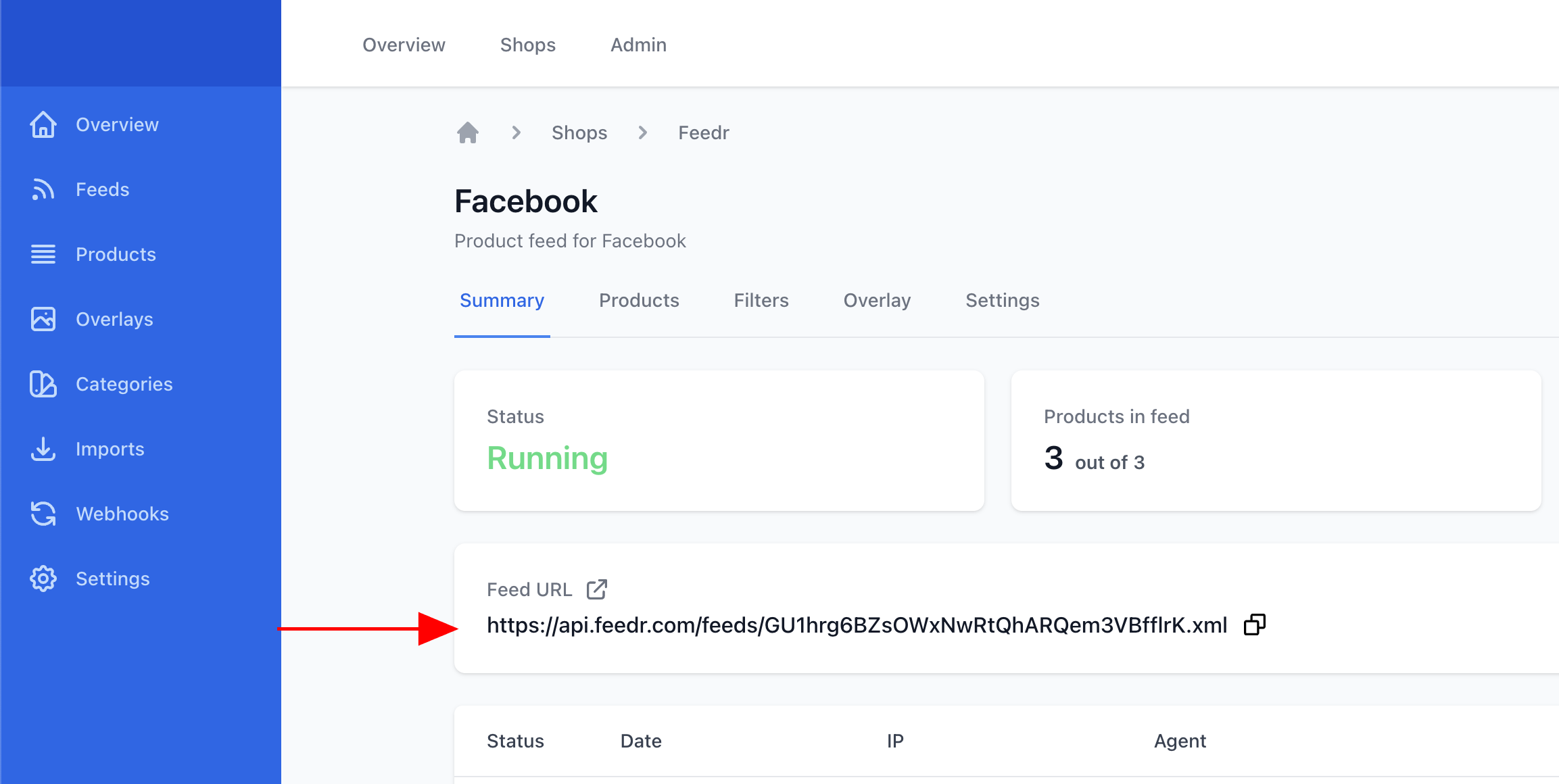
Now we select how often Facebook should update the feed. Unless you have a reason to do otherwise, select that it should update every hour.
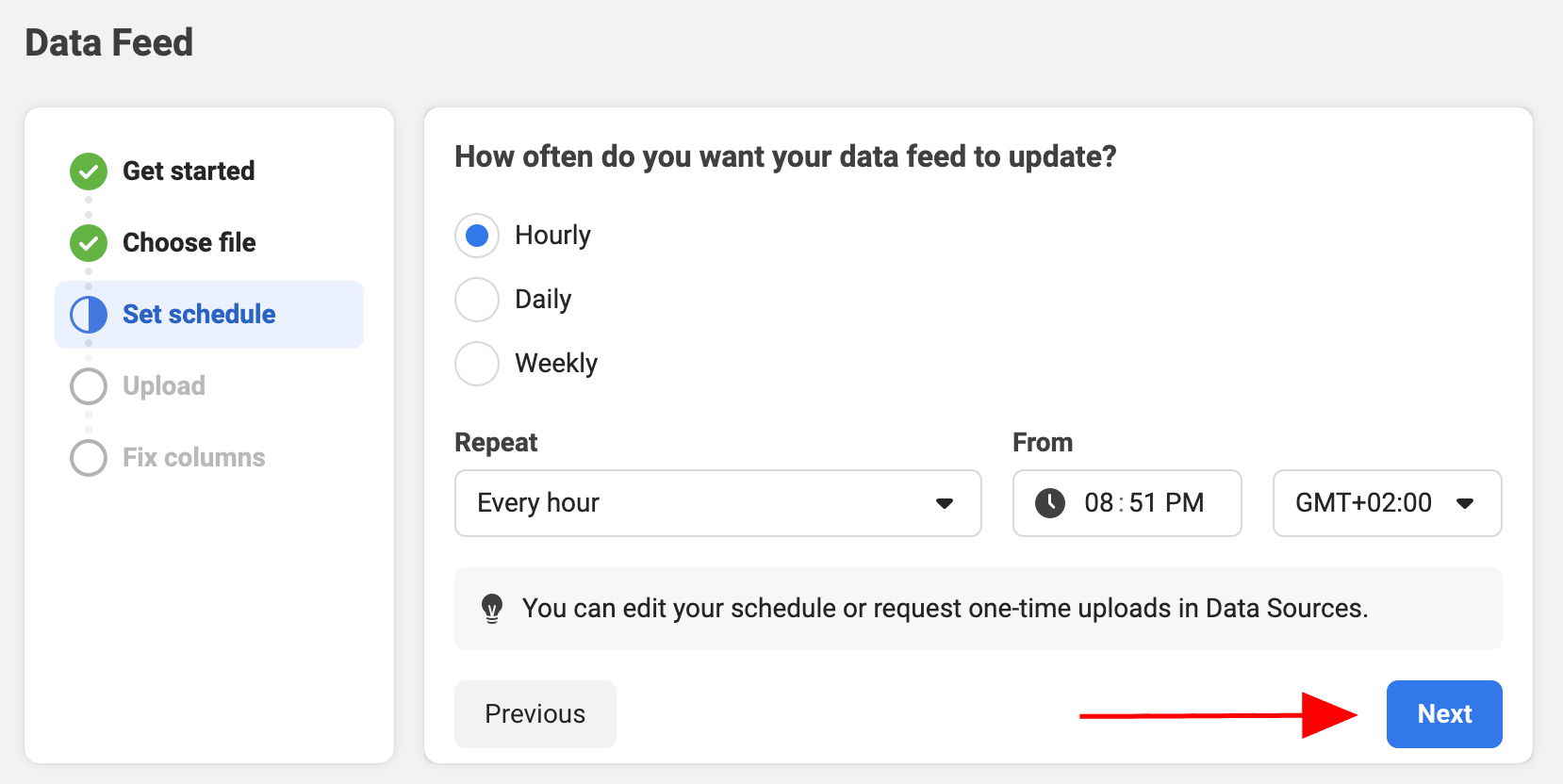
Now we get an overview of what we have just entered. It all looks fine, so we'll just press next.
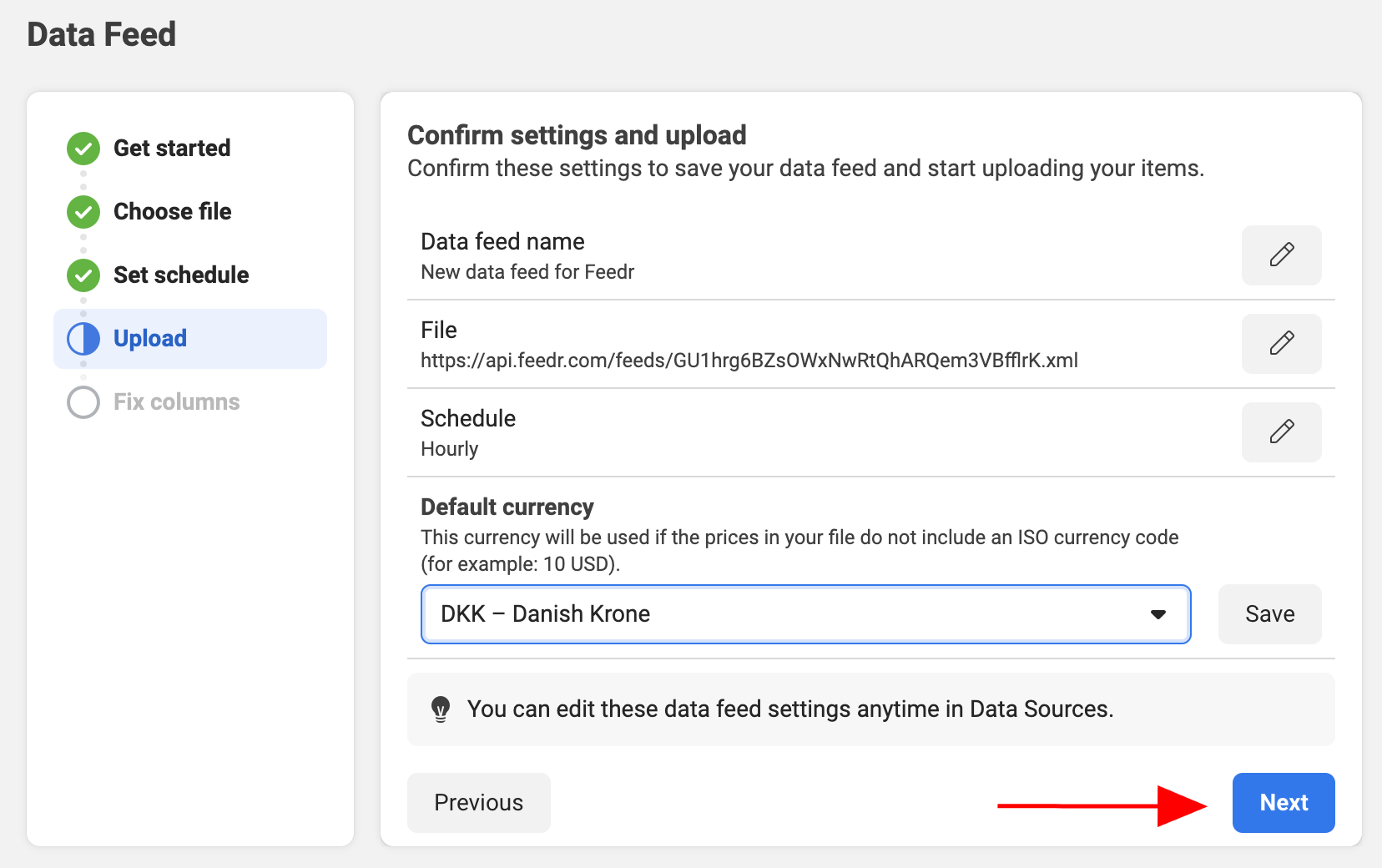
In the next page we can see if our feed has any issues. For instance if not all products have a description. In our case there doesn't seem to be any, so we press the upload button.
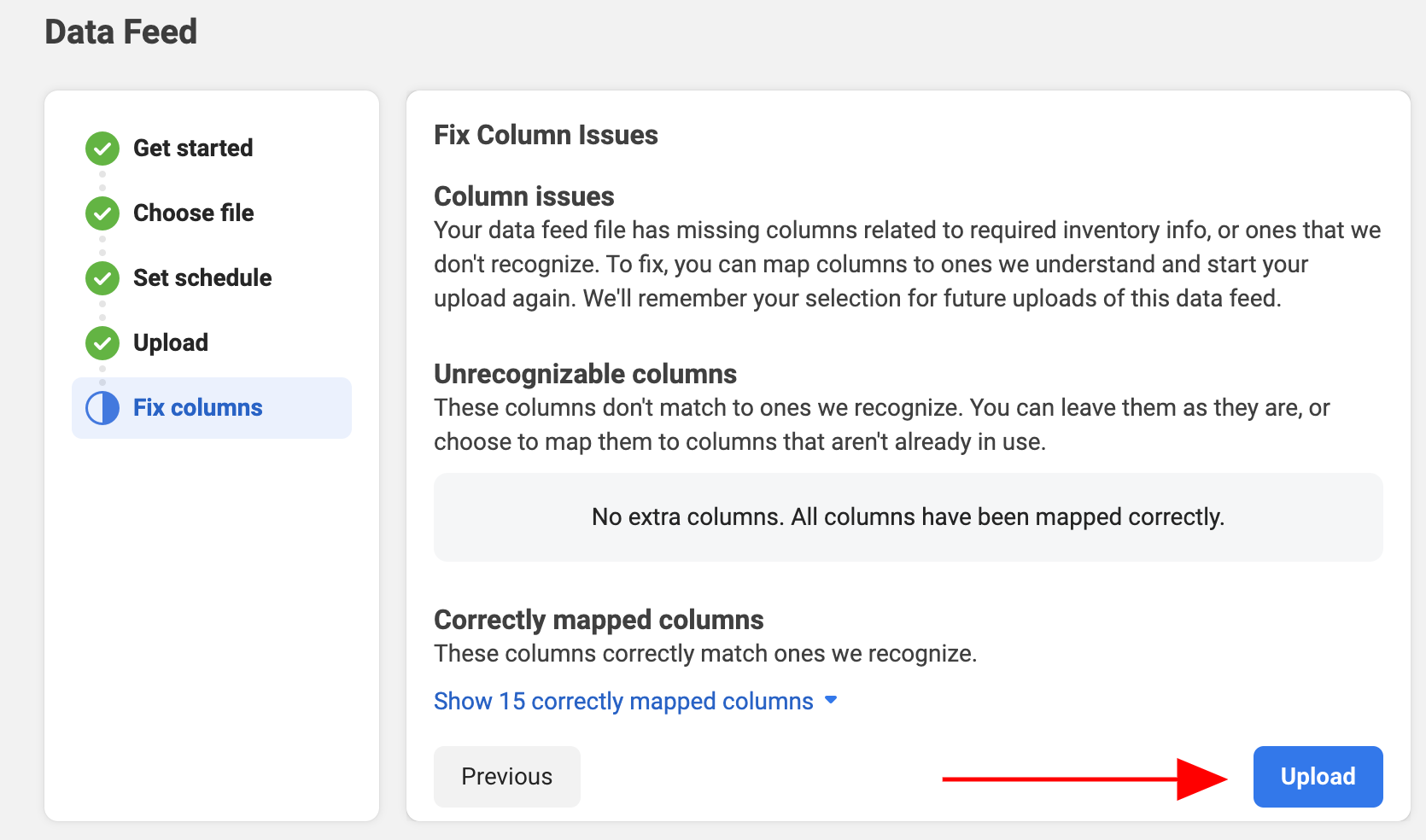
That's it. We have now connected your shop and Facebook through Feedr and you can start making Dynamic Product Ads.